When faced with laptop issues, such as malware infections or software conflicts, booting your device in safe mode can be a useful troubleshooting technique. Safe mode allows your laptop to start with a minimal set of drivers and services, enabling you to diagnose and resolve problems effectively. In this article, we will guide you through the process of booting laptop in safe mode, providing step-by-step instructions to help you get started.
Section 1: Understanding Safe Mode
Before delving into the steps to boot your laptop in safe mode, it’s essential to understand what safe mode is and why it’s beneficial. Safe mode is a diagnostic startup mode in which your laptop starts with only the necessary drivers and services required for basic functionality. By eliminating unnecessary components and third-party software, the safe mode allows you to identify and address issues that may be causing your laptop to malfunction.
Section 2: Step-by-Step Guide to Booting Laptop in Safe Mode
To boot your laptop in safe mode, follow these step-by-step instructions:
1. Start or restart your laptop
Begin by initiating a restart on your laptop. You can do this by clicking on the Start menu, selecting the power icon, and choosing “Restart.”
2. Access the Advanced Boot Options Menu
As your laptop begins to boot up, continuously press the F8 key on your keyboard. Note that the specific key combination to access the Advanced Boot Options menu may vary depending on your laptop model and manufacturer. If F8 doesn’t work, search online for the correct key combination for your particular laptop.
3. Select Safe Mode
Once you have successfully accessed the Advanced Boot Options menu, you will see a list of boot options. Use the arrow keys on your keyboard to navigate to “Safe Mode” or “Safe Mode with Networking” if you require internet connectivity in safe mode. Highlight your selection and press Enter.
4. Wait for safe mode to load
Your laptop will now begin to boot in safe mode. This process may take slightly longer than a regular boot. Be patient and allow the operating system to load with the minimal set of drivers and services.
Section 3: Troubleshooting in Safe Mode
After successfully booting your laptop in safe mode, you will notice that the desktop environment appears slightly different. Icons and text may be larger, and the screen resolution may be lower. These adjustments are normal in safe mode.
While in safe mode, you can perform various troubleshooting tasks, such as scanning for malware infections, uninstalling recently installed software or drivers, or diagnosing hardware-related issues. Take advantage of this mode to identify the root cause of any problems and implement appropriate solutions.
Pros and Cons: Laptop Boot in Safe Mode
Here are the pros and cons of booting your laptop in safe mode:
Pros
1. Troubleshooting: Safe mode allows you to diagnose and troubleshoot issues with your laptop effectively. By starting with a minimal set of drivers and services, you can identify software conflicts, malware infections, or problematic drivers that may be causing problems.
2. Malware Removal: Safe mode is an excellent environment for removing malware from your laptop. Since safe mode only loads essential drivers and services, it can prevent certain types of malware from running, making it easier to detect and remove them.
3. System Stability: Booting in safe mode helps determine if a problem is caused by third-party software or drivers. By temporarily disabling non-essential components, you can determine if the issue persists, which can be helpful in achieving system stability.
4. Uninstallation of Problematic Software: If you suspect that a recently installed software or driver is causing issues on your laptop, safe mode allows you to uninstall or roll back those installations. This can help restore stability to your system.
Cons
1. Limited Functionality: Safe mode starts your laptop with minimal drivers and services, resulting in limited functionality. Some features and applications may not work properly or may be unavailable in safe mode. It is not suitable for performing resource-intensive tasks or accessing certain peripherals.
2. Reduced Graphics and Display Quality: When in safe mode, the screen resolution is often set to a lower value, and the graphics may appear distorted. This is a normal occurrence due to the limited driver support in safe mode.
3. No Network Connectivity (in some cases): By default, safe mode disables network connectivity. While this can be helpful in preventing network-based malware attacks, it also means you may not have internet access to perform online troubleshooting or access cloud services.
4. Inability to Resolve Hardware Issues: While safe mode can help identify software-related problems, it may not be effective in diagnosing or fixing hardware issues. If you suspect a hardware problem, such as a faulty component, safe mode alone may not provide a solution.
It’s important to note that safe mode is a diagnostic tool and not a permanent solution. Once you have identified and resolved the underlying issues, it’s recommended to reboot your laptop in normal mode to regain full functionality.
Understanding the pros and cons of booting your laptop in safe mode will help you make informed decisions when troubleshooting and resolving laptop issues.
Conclusion
Booting your laptop in safe mode is a valuable technique to diagnose and resolve various issues that may be affecting its performance. By starting your device with minimal drivers and services, you can identify and address software conflicts, malware infections, or other problems that might hinder normal operations. Remember to follow the step-by-step guide provided in this article whenever you encounter issues with your laptop, and make the most of safe mode to troubleshoot effectively.
Latest articles
-

Laptop is not Booting up with 10 Solution: LED Blinking Pattern
Israr Ahmed
June 25, 2023
TroubleshootIn the world of technology, laptops have become an integral part of our lives. They are versatile, portable, and allow us to perform various tasks.
-

Google Talk to Text: A Complete 12 Chapter Guide for Begginer to Advance Level
Israr Ahmed
June 25, 2023
How toIn today’s fast-paced world, time is of the essence, and maximizing productivity has become essential. One remarkable innovation that has revolutionized the way we interact.
-

Exam Category Breakdown and Certification Websites: A Comprehensive Guide Across 17 Thriving Industries (2023)
Israr Ahmed
June 20, 2023
GuideAs a motivated and ambitious professional, you may be wondering how to pave your path toward a successful future. One effective way is by acing.
-

Effective Candidate Screening Through Social Media – 5 Facts You Should Know
Israr Ahmed
June 20, 2023
How toIn today’s digital age, social media platforms have become an integral part of our lives. They not only help us connect with friends and family.
-

How to Earn Money Using Google Skillshop in 5 Easy Ways
Israr Ahmed
June 19, 2023
How toGoogle Skillshop offers a wide range of courses designed to enhance your digital marketing skills. However, did you know that you can also leverage this.
-

10 Tasks that Chrome Does for You: Popular Features of Google Chrome
Israr Ahmed
June 11, 2023
GuideChrome, the popular web browser developed by Google, has become an integral part of our online lives. With its sleek design, speed, and user-friendly interface,.
-

How to Create a Captivating Services Page: 6 Services Page Creation Tips
Israr Ahmed
June 10, 2023
SEOA well-crafted services page is a crucial element of any business website. It serves as the gateway to your offerings and plays a vital role.
-

6 Tips and Tricks for Chrome: How to Improve Your Chrome Browsing Experience
Israr Ahmed
June 10, 2023
How toGoogle Chrome is one of the most popular web browsers used by millions of people worldwide. Its fast and efficient performance, user-friendly interface, and wide.
-
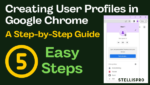
A Step-by-Step Guide to Creating User Profiles in Google Chrome: 5 Easy Steps
Israr Ahmed
June 10, 2023
How toIn today’s digital age, browsing the internet has become an integral part of our lives. Google Chrome, being one of the most popular web browsers,.
-

Speed up Google Chrome on Android, iPhone, and macOS: Easy Methods to Enhance Performance
Israr Ahmed
June 9, 2023
How toGoogle Chrome is a widely used web browser available on various platforms, including Android, iPhone, and macOS. While Chrome offers great speed and functionality, it.
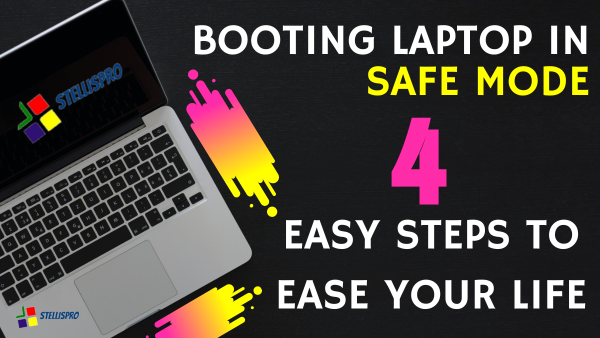



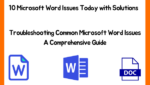
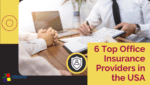



Thank you for your sharing. I am worried that I lack creative ideas. It is your article that makes me full of hope. Thank you. But, I have a question, can you help me?